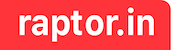Being a developer we spent lot of time in terminal. It would be nice to have more powerful, informative and beautified terminal experience.
The default terminal looks like this. Below I have captured snapshot of terminal at each step.

- Download and Install iTerm2 – https://iterm2.com/

- Install oh my zsh – https://ohmyz.sh/

- Explore and update ZSH theme – https://github.com/ohmyzsh/ohmyzsh/wiki/Themes
If you pick “agnoster” theme, then we need to install special font for it to render properly
vi ~/.zshrc
#Update existing value
ZSH_THEME="agnoster"
- Install powerline font – https://github.com/powerline/fonts
# Clone repo, install and clean up
git clone git@github.com:powerline/fonts.git
cd fonts
./install.sh
cd ..
rm -rf fonts- Update iterm2 font preference
Recommended to duplicate profile so that you can always go back if you don’t like this experience
Open iTerm2 preference and update the text to “Meslo LG L DZ for Powerline” or any powerline font
iTerm2 -> Preferences -> Profile -> Text -> Meslo LG L DZ for Powerline
- Update iterm2 color
Now the terminal is looking better but a different colors would make it more readable and pleasant we need to pick a color scheme that work for this theme.
iTerm2 -> Preferences -> Profile -> Color -> Color Presets -> Solarized Dark

- Explore and import the color scheme you like – https://iterm2colorschemes.com/
I have a archived the color schemes I like here. You can download and import them in iTerm2 profile colors schemes.
iTerm2 -> Preferences -> Profile -> Color -> Color Presets -> Import
iTerm2 -> Preferences -> Profile -> Color -> Color Presets -> Hovering your mouse over color-schemes show the preview of the terminal